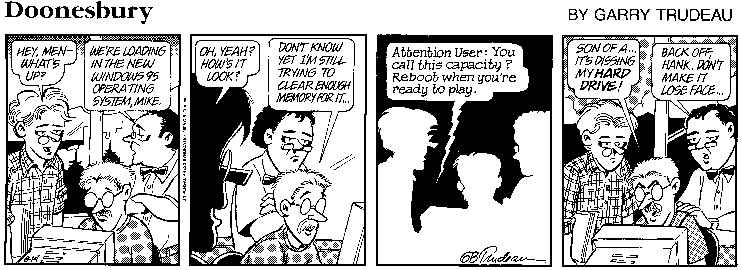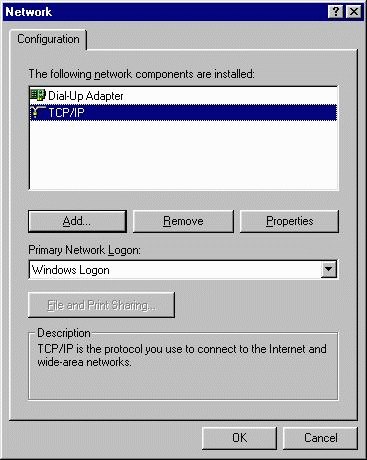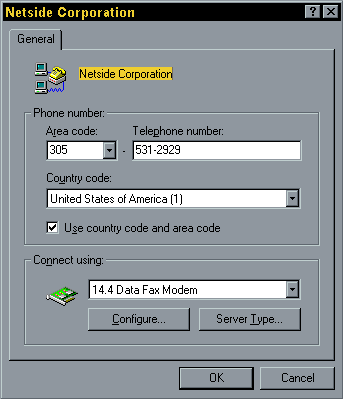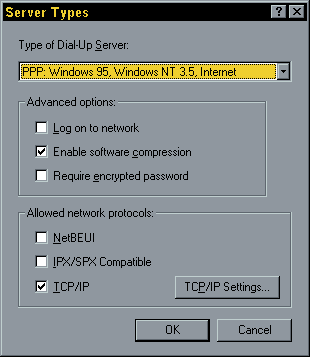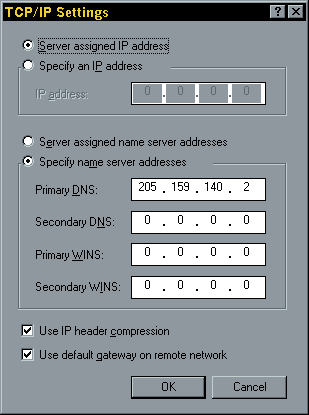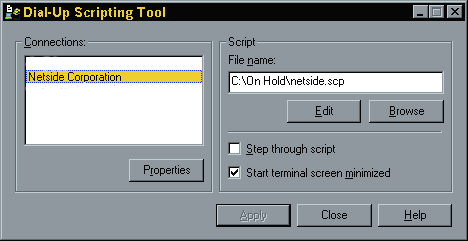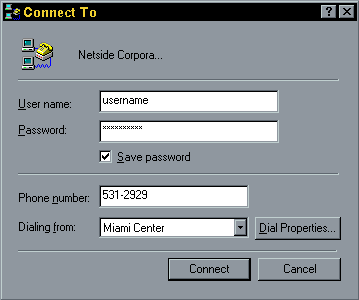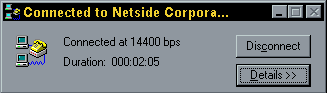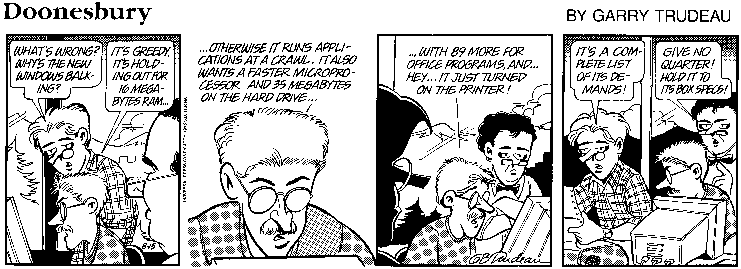Configuring Windows 95 for V.34 at NetSide

Important: This configuration can only be used with analog modems, up
to V.34 speeds (33.6Kbps), on the (305) 531-2929 dial-in number. It will not
work with the Ascend K56flex digital modem pools.
Installing Windows 95
 To install Microsoft's Windows 95 software, perform the following steps:
To install Microsoft's Windows 95 software, perform the following steps:
- Follow the instructions that came with your Windows 95 package.
- Sit back and watch it munge your hard drive.
- Mourn the loss of most of your other software ;-)
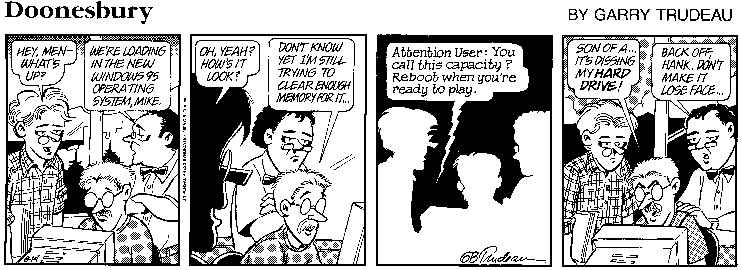
Seriously now, we recommend you do a standard install of all Windows 95
components. Especially important is the Communications module.
Required Software
Unlike earlier releases, Windows 95 comes with its own Winsock program, which
can be used to connect to NetSide. To completely automate the login procedure,
you may also want to install the Microsoft Windows 95 PLUS package that
supports advanced scripting functions.
- In the Network Control Panel (Start:Settings:Control Panel:Network),
verify that the following items are installed:
- TCP/IP protocol
- Dial-up Adapter
- Client for Microsoft Networks
(optional, must be configured if installed)
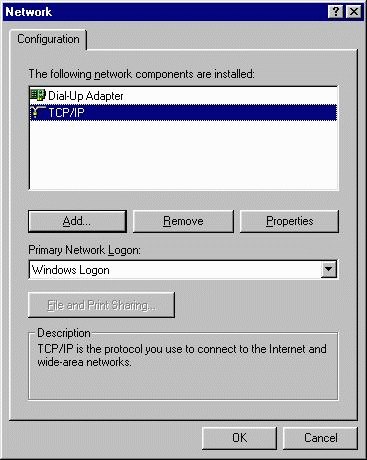
If any of these items are missing, follow the procedures depicted in the
Windows 95 manual and the on-line help facility to install the modules
(in the Network Configuration window, add:protocol:add:Microsoft:TCP/IP,
add:adapter:add:Microsoft:Dial-up Adapter, then restart your computer when
prompted for changes to take effect).
- In Accessories (Start:Programs:Accessories), verify that the
Dial-up Scripting Tool is present. If you do not have this tool,
download
dscrpt.exe
from the NetSide FTP site (ftp://ftp.netside.net/pub/setup/win.95/dscrpt.exe)
and install it on your machine. To install the tool, execute dscrpt.exe,
then search for and highlight the file Rnaplus.inf, click the right
mouse button and select Install.
- Download netside2.scp
from the NetSide FTP site (ftp://ftp.netside.net/pub/setup/win.95/netside2.scp).
This is your NetSide login script for automatic PPP dial-up connections.
Configuring the Client for Microsoft Networks
If present, the properties for the Client for Microsoft Networks found
under Network
(Start:Settings:Control Panel:Network:Client for Microsoft Networks:Properties)
must be configured for Quick Logon (Network drives are not used until
needed).
Dial-up Networking
The Dial-up Networking selection can easily be configured by following
the steps described below:
- Open the icon named My Computer.
- Open the folder named Dial-up Networking.
- Click twice on the Make Connection icon. Enter the requested information:
- For name of Internet Connection type NetSide Corporation
- Leave the Area code blank and fill in the Telephone number 3055312929
- Click the Finish button. A new icon will be created within the Dial-up Networking folder called NetSide Corporation.
- Highlight the icon named NetSide Corporation and click the right
mouse button. A small window will pop up.
- Click on Properties. A new window will pop up.
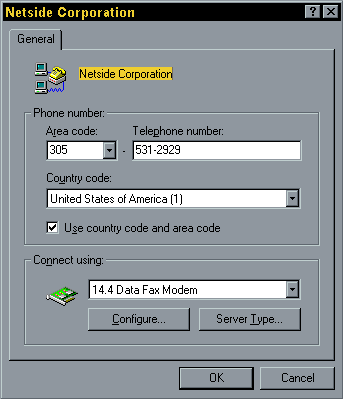
- Click on Server Type. A new window will pop up. Fill in the required information:
- For Type of Dial-up Server choose PPP: Windows 95, Windows NT, Internet
- In the Advanced options section, check only Enable software compression, rest stays blank.
- In the Allowed network protocols section, check only TCP/IP, rest stays blank.
- Click on TCP/IP settings. A new window will pop up.
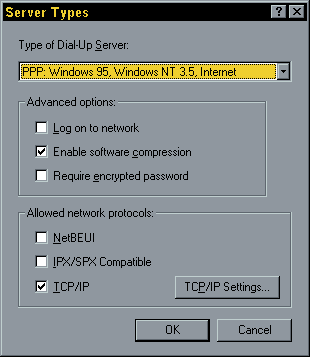
- Configure TCP/IP settings as follows:
- Mark the 1st button: Server assigned IP address.
- Mark the 4th button: Specify name server addresses.
- Fill in only Primary DNS: 205.159.140.2, rest stays at 0.0.0.0
- Check Use IP header compression
- Check Use default gateway on remote network
- Click OK in the TCP/IP Settings window.
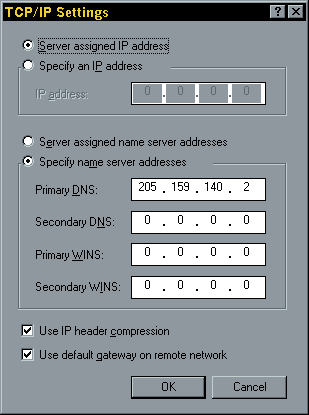
- Click OK in the Server Types window.
- Select the appropriate modem used on your machine.
- Click Configure in the NetSide Corporation window.
- In Connections, verify the modem is dialing out using
8 data bits, No parity, 1 stop bit. Always use only harware flow control.
- Important: Only if you do NOT have the dial-up scripting
tool installed, select Options, and click on "bring up terminal window
after dialing". After dialing, when the terminal window is displayed, the
manual PPP login procedure should be followed.
- Click OK in the NetSide Corporation window.
Manual PPP login
When using the manual login procedure, after the modem has dialed and connected
to the server, on the terminal window the user will be presented with a herald
and prompted for login:
||| ||| |||||| |||||||| ||||||| ||| ||||||| ||||||
|||| ||| ||| ||| ||| ||| ||| ||| ||| |||
||||| ||| |||||| ||| |||| ||| ||| ||| ||||||
||| |||||| ||| ||| |||| ||| ||| ||| |||
||| |||| ||| ||| ||| ||| ||| ||| ||| |||
||| ||| |||||| ||| ||||||| ||| ||||||| |||||| CORPORATION
__________________________________________________________________________
Internet Services Provider P.O. Box 403895, Miami Beach, FL 33140
305-531-1995 voice * 305-531-AWAY (531-2929) data 8,N,1 * 305-531-1975 fax
http://www.netside.net
Internet Server: sunny.netside.net - SUN SPARCstation 10MP running Solaris
-=- Login as "info" for information on services and pricing -=-
sunny ttyxx login: _
Enter your user code, in lowercase only, and press return. At the prompt
"Password: ", enter your password (will not display on screen as you type
for security reasons) and press return. If both login and password are
correct, the system will display the following menu screen:
_ __ __ ____ _ __
/ | / /__ / /_/ ___/_(_)__ / /__
/ |/ / _ \/ __(_(_ / // _ ` / _ \
/ /| / __/ /____) )/ // /_/ / __/
/_/ |_/\___/\__/\___/ \_/\____/\___/ CORPORATION
---------------------------------------------------
Internet Services Provider * http://www.netside.net
You have mail.
You have the following login options:
* M --> Run Menu SHELL
* S --> Run SLIP
* P --> Run PPP
* Q --> Quit and logoff the system
Please select an option: [M]
Type the letter "P" and press return. The system will prompt:
You are about to enter PPP mode. Continue? [y]
Type the letter "y" and press return. In the terminal window, select
"Continue (F7)".
Configuring Automatic PPP login
Execute Start:Programs:Accessories:Dial-up Scripting Tool. A new window
will pop up.
Note: The netside.scp script uses advanced commands and will only
work with the Windows 95 PLUS optional package. If you don't have PLUS,
you will have to log in manually, using the Terminal window, or try applying the
simpler netside2.scp script instead.
- In the Connections section, highlight NetSide Corporation.
- In the Script section, click on the Browse button, and search for the script
netside.scp or
netside2.scp
which was downloaded earlier.
- Once the script is located, click OK on the bottom and the full path and
file name will be displayed in the Script section window.
- Check Start terminal screen minimized, leave the other selection blank.
- Click the Apply button.
- Click the Close button.
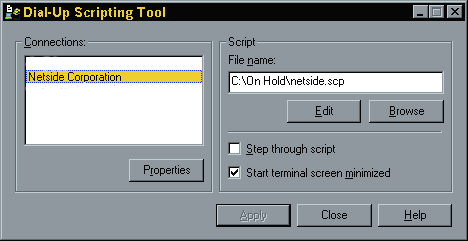
Starting Automatic PPP login
Once configured, a connection to NetSide Corporation's Internet Services can be
established by simply clicking on the NetSide Corporation icon within
the Dial-up Networking folder. A new window named Connect to will
pop up.
- In the User name selection type your login code, as assigned by NetSide.
- In the Password selection type your account password.
- Check Save password option.
- Click the Connect bottom.
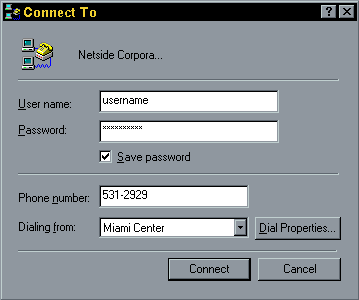
After the modem dials out and a connection with the server is established,
a window will indicate you are connected. That's it!
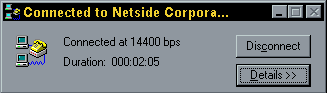
You can now start your desired Internet application.
Other 32-bit Applications
You can download the latest Netscape Navigator software directly from their official site:

[Download Netscape Software]
NetSide offers a selected suite of 32-bit applications for accessing the Internet with Windows 95. These are available for downloading FREE of charge from the
NetSide FTP site. You may
also run some 16-bit Windows applications
where the 32-bit versions are not available.
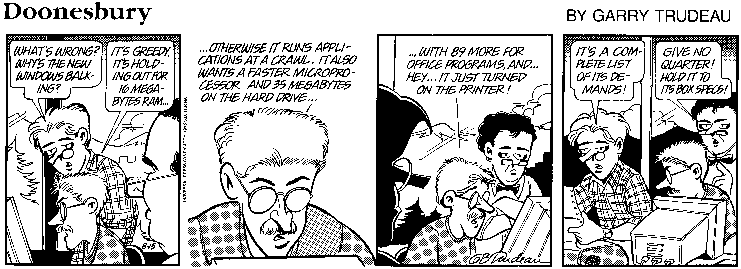
And don't forget to
contact NetSide Corporation
before attempting to "tweak" the settings for your PPP connection!

Special thanks go to David Collantes
(davidc@netside.net)
for providing the instructions and developing the login script.
Please address all correspondence regarding this page to:
admin@sunny.netside.net
Return to [NetSide Main Page]






 To install Microsoft's Windows 95 software, perform the following steps:
To install Microsoft's Windows 95 software, perform the following steps: